Slicer and Filter Setup
The next step is to define the report or page level slicers and filters on which the PDFs are to be
generated and enter their values.
This can be done in one of the three ways,
with Filter/slicer input mode set to "Manual" - you can enter the values in the table shown below or bulk upload them as a CSV file, using the CSV template on this tab.
with Filter/slicer input mode set to "Automated Filters" - BI Helper can automatically fetch the slicer or filter values from your Power BI / Tableau report and generate PDFs for the same.
with Power BI - Power Automate Integration - BI Helper can read filter or slicer values from Power BI and generate PDFs for the same.
Power BI#
Mentioned below are the formats for specifying the Filters and Slicers in Power BI.
Applying Slicers in Power BI#
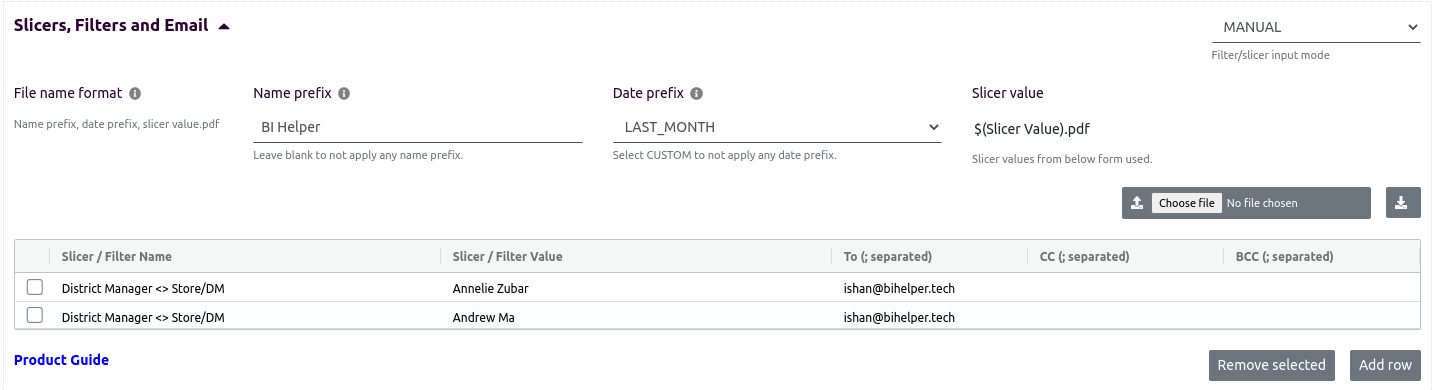
Format: Slicer names in BI Helper must follow the format Slicer Title<>Table Name/Column Name.
Example: The DM column in the Store table (below mentioned image) is used to build a slicer titled District Manager. PDF reports are to be generated for four district managers - Tina Lassila,
Andrew Ma, Allan Guinot and Chris Gray, and
emailed to selected recipients.
In the Slicer Name column in the above
table, enter District Manager<>Store/DM.
For each slicer value, enter the name (e.g.,
Tina Lassila) and the mail IDs to which the
PDF is to be sent (To, Cc and Bcc).
BI Helper identifies slicers using the ‘Title’
field in the Power BI formatting options.
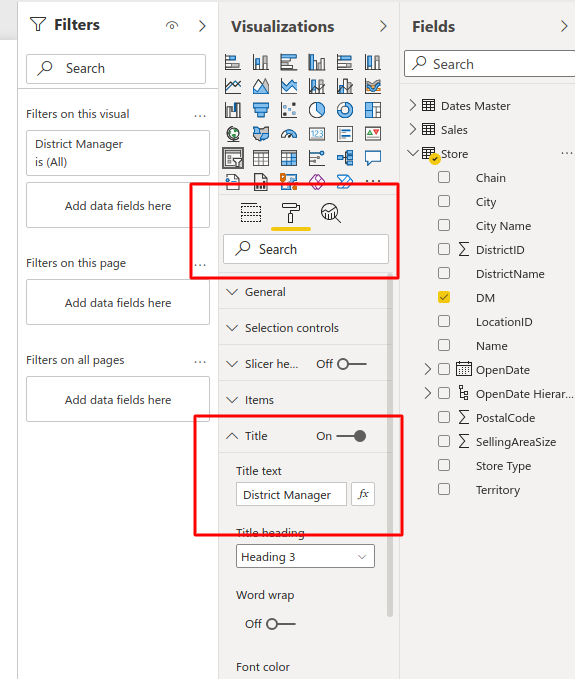
info
BI Helper supports slicers on the first page of a Power BI report, even with the first page hidden. Hidden pages are not printed.
tip
If you want to apply slicers on selective pages, slicers can be moved to the first page and syncd with the individual/rest of the pages.
Applying Filters in Power BI#
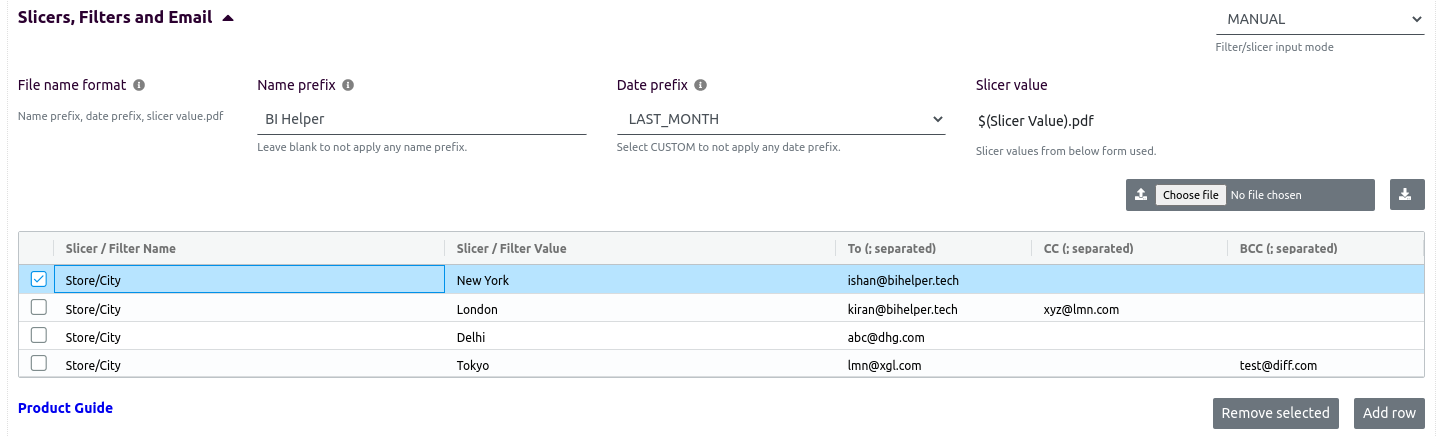
Format: In your Power BI report, open the filter pane. Filter names must follow the format: Table Name/Column Name.
Example: The City column in the Store table (image below) is a report level filter.
PDF reports are to be generated for four cities - New York, London, Delhi and Tokyo, and emailed to
selected recipients.
In the Slicer Name column, enter
the filter name as Store/City. For
each filter value, enter the name
(e.g., New York, Delhi, etc.) and the mail
IDs to which the PDF is to be sent
(To, Cc and Bcc).
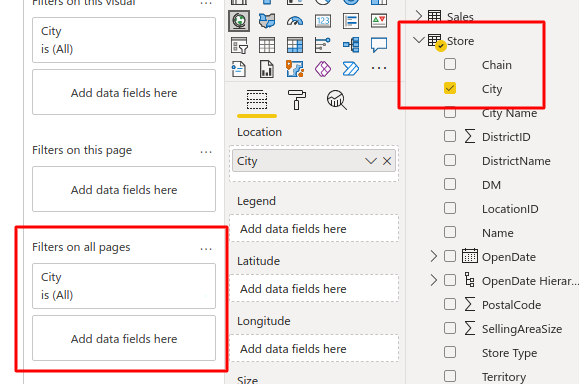
info
BI Helper supports report level filters.
Multiple Slicers and Filters in Power BI#
If your report uses multiple slicers or filters or combinations of the two, separate the names and values using the pipe operator ' | '.
In the above example, to apply a custom date slicer and the district manager slicer, enter:
Slicer Name: Date<>Dates Master/Date | District Manager<>Store/DMSlicer Value: 2021-03-01T00:00:00Z::2021-03-31T00:00:00Z | Allan Guinot Example: To apply a combination of City Filter and DM Slicer, enter:
Slicer Name: District Manager<>Store/DM | Store/CitySlicer Value: Allan Guinot | New YorkAny number of filters and slicer combinations can be specified.
Important: Slicers and Filters syntax#
Case sensitive: Slicer and filter names and values in BI Helper are case-sensitive and have to be entered exactly as in your Power BI report
Numeric slicers / filters: Please use the format int(12345) to enter the values of numeric slicers and filters.
Date slicers / filters: BI Helper supports ‘Between’ date slicers and filters. Enter date slicer / filter values as StartDate::EndDate in the ISO 8601 format, e.g., 2021-03-01T00:00:00::2021-03-31T00:00:00.
Tableau Online / Server#
Mentioned below are the formats to apply Filters in Tableau.
info
For Tableau Server, make sure the server is either publicy accessible or accessible via BI Helper.
Please whitelist the following BI Helper IP: 3.87.149.64.
Applying Filters in Tableau#
BI Helper filters a view using fields in the underlying workbook data. All the mentioned filters are applied to the selected views. The filtered views are then downloaded as an image and combined to create a PDF.
To filter a query view using a field, you need to provide BI Helper with the Field Name and Field Values.
Field name and field values are case-sensitive and must be entered exactly as in your Tableau workbookExample: To generate a PDF for every District Manager, clicking on Edit Filter shows that its Field Name is DM. The Field Values are Allan Guinot, Andrew Ma, Annelie Zubar and so on.
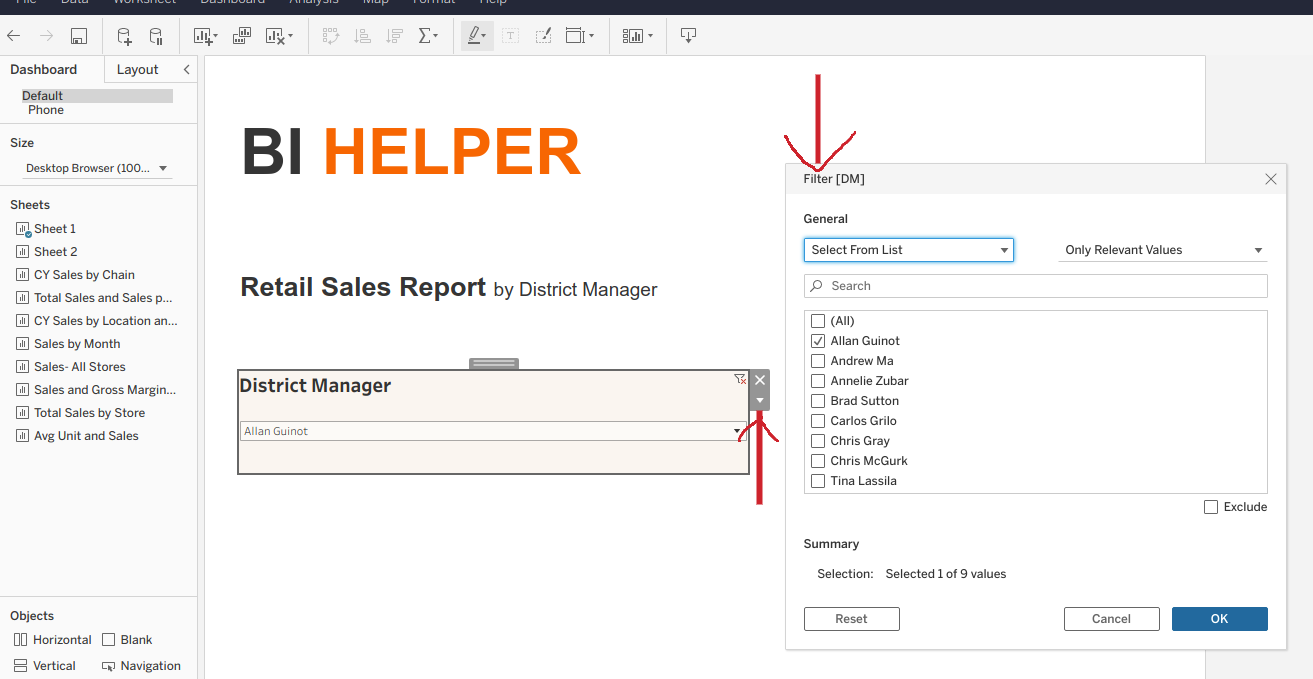
The corresponding BI Helper Setup for Tableau is:
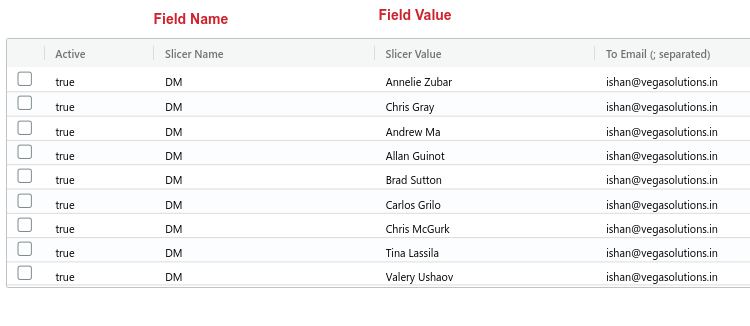
Applying Multiple Filters in Tableau#
To apply multiple filters in Tableau Online, separate the Field Names and Field values using the pipe operator ‘|’. < br > For example, to apply District Manager and Region filters on a view, enter:
Field Name: DM | RegionField Value: Chris Gray | EuropeThe BI Helper configuration for multiple filters in Tableau Online is:
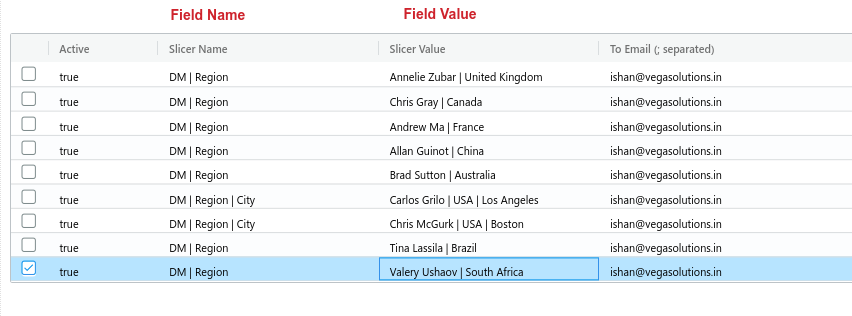
Setup of Email Recipients#
For each filter / slicer value, enter the recipient email IDs in the table.
To send a report to multiple recipients (To, Cc or Bcc), please separate the email IDs by a
semicolon (;). If you don’t want to send a particular PDF to any user, please use a dummy email ID
for that report.
BI Helper does not validate the slicer / filter and contact email information provided by you.
Please enter these values in BI Helper to exactly match the values in your Power BI or Tableau
reports.
Filter/Slicer Input Mode#
The following input modes provide users different methods of providing the filter values to BI Helper.
- Manual mode
- Automated filters mode - Auto-read the slicer and filter values and contacts from Power BI / Tableau.
Manual#
The slicer and filter values and the corresponding email recipients can be provided to BI Helper in the following modes:
Enter Slicer and Filter values in the table#
For relatively static and small list of slicer and filter values, the slicer table in BI Helper can be manually edited. The values present in the UI will be picked up for PDF generation.
CSV (Tab Separated) Upload of Slicers and Filters#
You can bulk upload filter and slicer names and values and recipient email IDs as a TSV (Tab separated) file, using
the TSV template in the Generate PDF tab.
Please DO NOT rearrange, edit or delete the column headers in the TSV template.Automated Filters#
To auto-read the slicers, filters and contacts from your Power BI / Tableau report.
Prerequisites for using Automated Filters Mode:#
For Power BI - On the first page (the page can be hidden) of your Power BI report create a table visual titled Filters and Contacts with 4 columns having the following headers.
For Tableau - Create a view named Filters and Contacts having the following table. The columns should have the following headers:1. "Filter Value": The filter/slicer values for which the PDF is to be generated. 2. "TO": The "To" email. Multiple emails to be separated by ";". 3. "CC": The "CC" email. Multiple emails to be separated by ";". 4. "BCC": The "BCC" email. Multiple emails to be separated by ";".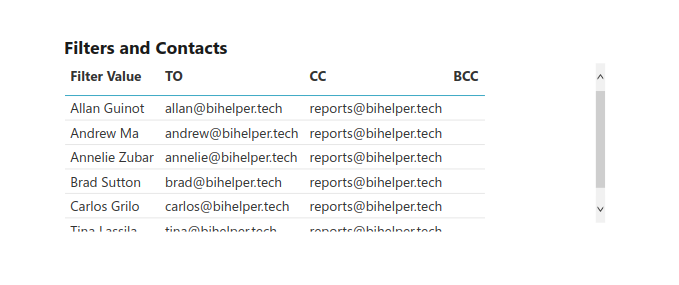
Please retain the above order of the columns.
- Rest of the Slicer and Filter rules as specified in the Power BI And Tableau Slicers and Filters Section.
Configuration in BI Helper:#
- Under the Edit Job -> PDF tab change the Filter/Slicer Input mode to "Automated Filters".
- Specify the filter/slicer name (with correct format as specified in the earlier Power BI and Tableau section)
- For Power BI - specify the "Title" as "Filters and Contacts". Please make sure the title is exactly the same as specified in your Power BI report.
For Tableau, select the view containing the table.

Save the job and run or schedule it. On job execution, BI Helper will download the filter/slicer values from the above visual or view and generate a PDF for all the values specified in it. The PDFs will be emailed to the corresponding TO, CC, BCC mail recipients.
Support for multiple filters and slicers#
Multiple slicers or filters are supported by BI Helper automated filters. Please note the following:
- In the table, the multiple Filter Values should be | separated. For example:
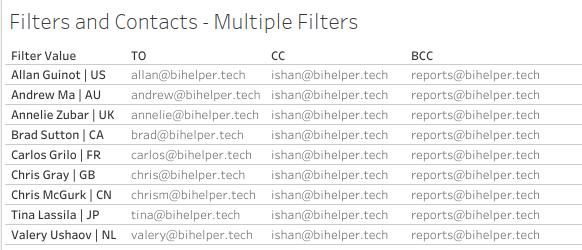
- In BI Helper, the filter name should be "|" separated. For the above Filter Value, the filter name should be specified as:

For Power BI:
You can provide a combination of slicers and filters to generate a PDF.
Power Automate Integration (Power BI)#
With Power Automate Integration, BI Helper can read slicer or filter values from Power BI and generate PDF / PPTx for the same.
Please refer to the following tutorial - Generate PDFs by reading slicers values from Power BI